今日から始めるPythonプログラミング!
Pythonの開発環境を準備しよう!
この記事ではPythonの開発環境の構築方法について説明します。
本サイトではPythonのインストールの仕方から、代表的な開発環境、エディターなども紹介していきますが、まずはPythonをインストールするところから始めましょう!
この記事を参考にすることで、誰でも簡単にPythonの開発環境を構築することができます。
なお、今回紹介するのはWindows版のPython開発環境となります。
もちろん、MacやLinux環境でもPythonを使用することができます。
しかし、このサイトではPythonを活用した業務効率化を紹介するため、多くの方が業務で使用しているWindowsを対象にすることにしました。
以下の記事を参考にしてPythonの環境を構築し、今日からプログラミングを始めていきましょう!
まずはPythonのインストールから
公式サイトからPythonのインストーラをダウンロード
それでは早速、業務で使用しているパソコンにPythonをインストールしていきましょう。
PythonのインストーラーはWebから無料でダウンロードすることができます。(もちろん、Pythonは無料で使用することができます)
Pythonをダウンロードするために、以下のリンクからPythonの公式サイトにアクセスしてください。
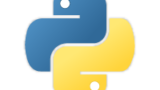
上記のサイトにアクセスすると、画面上部に「Downloads」という箇所が確認できると思います。
その「Downloads」にマウスを乗せると、以下の画像のようなメニューが表示されます。
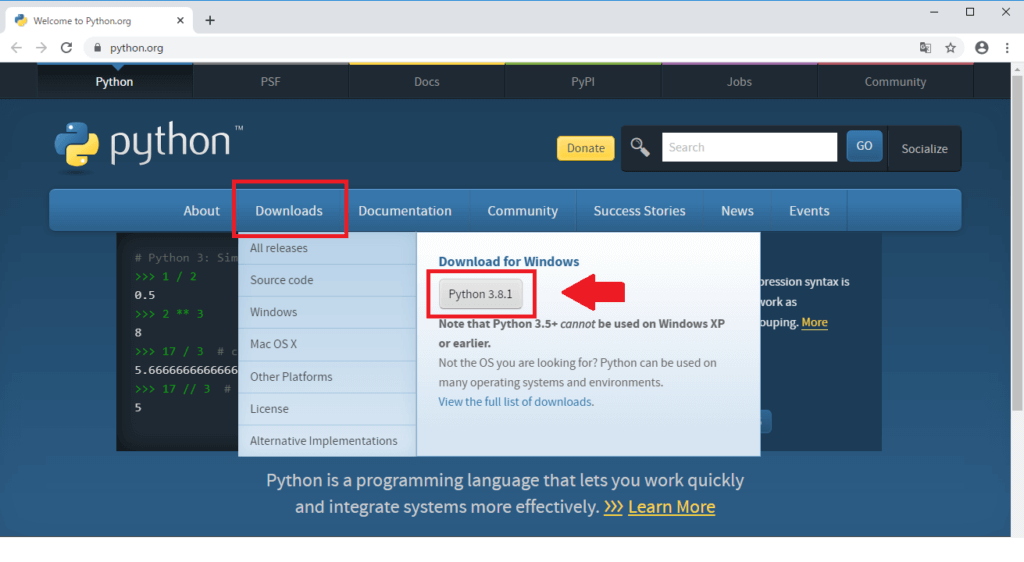
表示されたメニューの右側に「Python 3.x.x」というグレー色のボタンがありますので、そのボタンをクリックしてください。
(※「3.x.x」はバージョン情報であるため、Pythonをダウンロードする時期によって異なる数字となります。)
ボタンをクリックするとPythonのダウンロードが開始されます。
ダウンロードが完了したら、そのファイルを開いてください。
ダウンロードしたファイルを使ってPythonをインストール
ダウンロードしたファイルをダブルクリックで開くと、以下のような画面が表示されます。
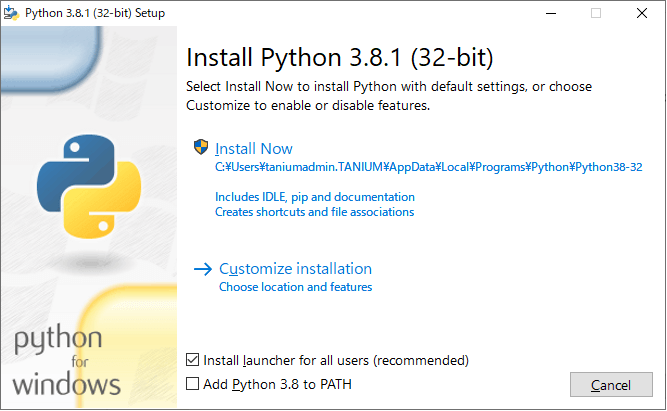
表示された画面の一番下に「Add Python 3.8 to PATH」というチェックボックスがありますので、忘れずに必ずチェックをしてください。
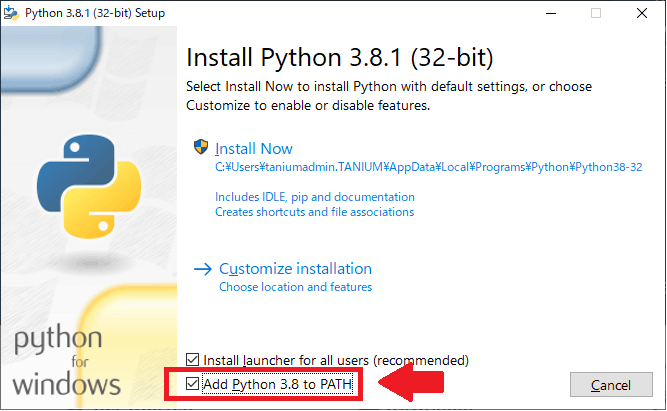
このチェックを忘れると、後述するコマンドプロンプトでのPython利用時に支障をきたすことがあるので、忘れずにチェックをしておいてください。
この項目がチェックされていることを確認した後、画面中央の「Install Now」というリンクをクリックしてください。
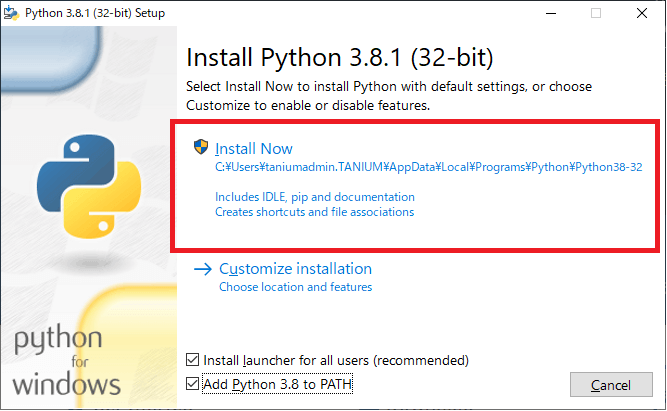
以下のような画面が表示されてインストールが進行します。インストールにはある程度時間がかかります。(2-3分で完了します)
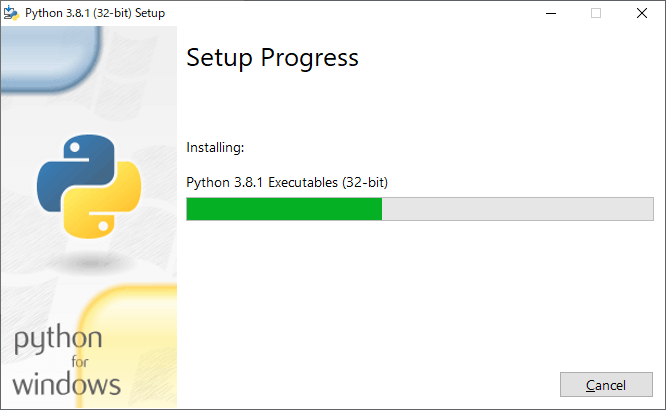
最後に、以下のような画面が表示されればインストール完了です!
右上の✕ボタン、もしくは右下の「Close」をクリックして、以下の画面を閉じてください。
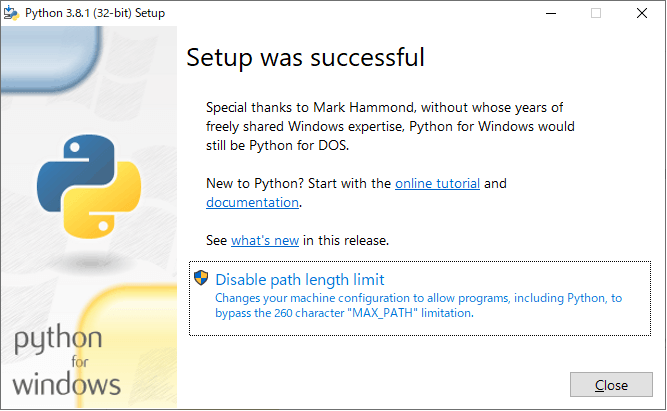
Pythonの動作を簡単に確認
最後に、インストールが完了したPCでPythonが使えるようになっているかを確認してみましょう。
Pythonを用いるには「コマンドプロンプト」と呼ばれるWindowsのツールを用います。
PCの画面左下などにある検索バーに「コマンドプロンプト」もしくは「cmd」と入力してください。「コマンドプロンプト」というアプリケーションが表示されたら、クリックで開いてみましょう。
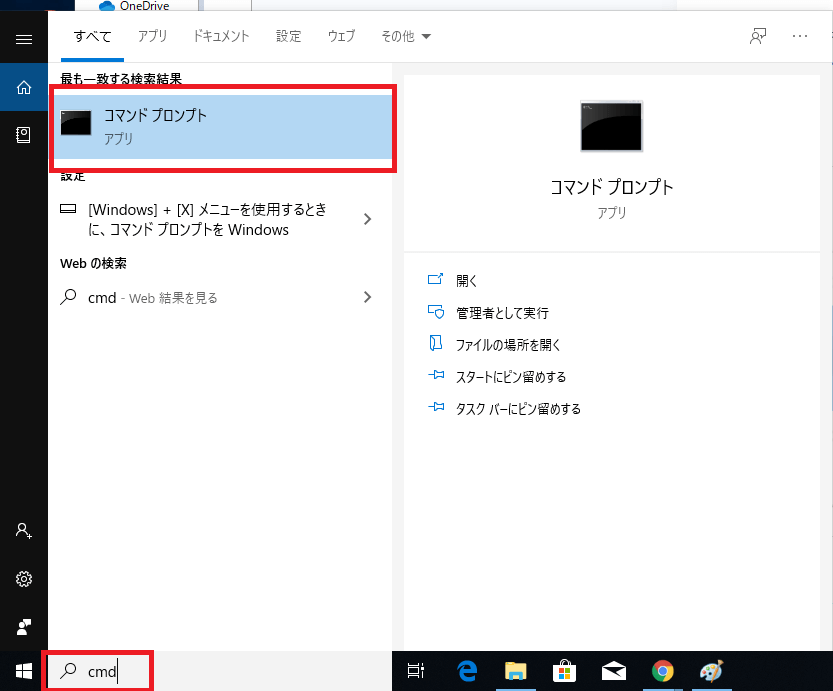
コマンドプロンプトを選択すると、黒い画面が表示されたかと思います。
この画面では、コンピュータに対して様々な処理を行うこと(コマンドの実行)ができます。
今回はPythonがインストールされているかどうかを確認してみましょう。以下のコマンドを入力して、「Enter」キーを押してください。
python --version以下の画像のように、Python 3.x.x と表示されれば、正常にPythonのインストールができています!
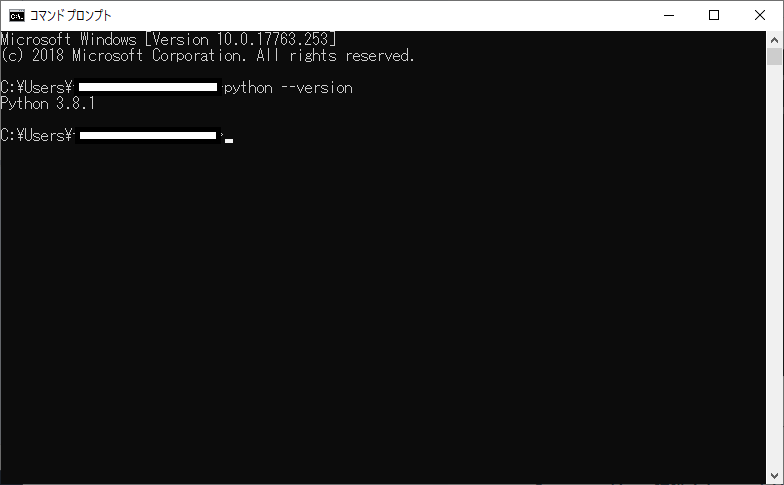
「‘python’ は . . . 認識されていません。」と表示される場合
残念ながら、Pythonが正しくインストールされていない可能性があります。
Pythonをインストールする際に、「Add Python 3.x to PATH」にチェックを入れ忘れた可能性がありますので、一旦、Pythonをアンインストールする必要があります。
最初にダウンロードしたファイルを再度開き、「Uninstall」をクリックしてください。
その後、再度ファイルを開き、もう一度Pythonをインストールしてみてください。
Pythonがインストールできたら
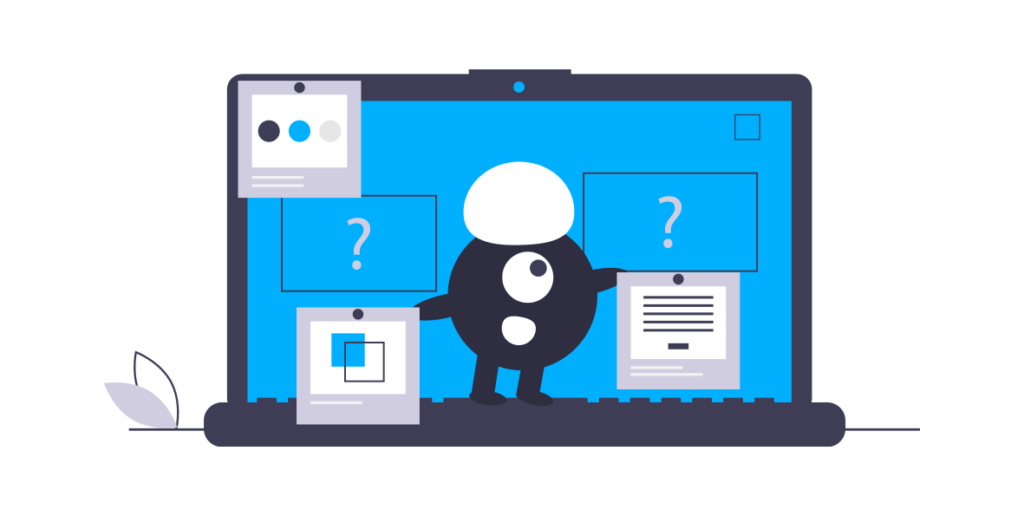
Pythonのインストールは無事にできたでしょうか?
これであなたも今日からプログラミングを学習することができます!
次回はPythonのプログラミングをより便利にするエディターなども紹介していこうと思います。
また、Pythonは日本語の分かりやすい参考書やオンライン学習教材も豊富に用意されています。
興味を持たれた方は一足先に以下の参考書、オンライン学習教材の利用も検討してみてください。
Python学習におすすめの参考書
幅広いオンライン学習コースが用意されているUdemy

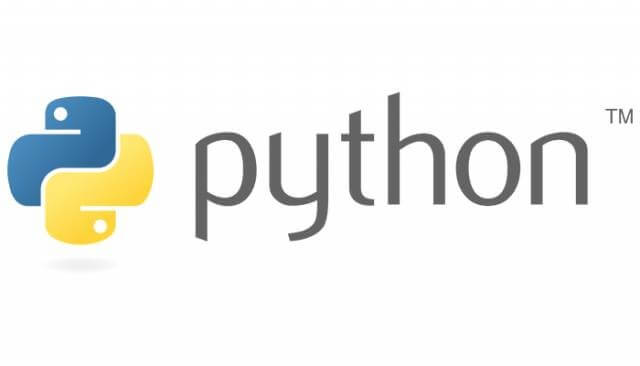

コメント